Olá, leitores! No post anterior, exploramos o que é o Boss e como instalá-lo, destacando sua importância como uma ferramenta essencial para gerenciar dependências de forma rápida, prática e segura. Para quem não conferiu, deixo aqui o link: Instalando o Boss – Guia Rápido.
Para utilizar o Boss em projetos privados do GitHub, é necessário configurar a autenticação via SSH. Neste post, vamos mostrar como habilitar essa autenticação no GitHub e como configurá-la para que o Boss instalado em seu computador possa utilizá-la corretamente.
Criando a chave SSH
O primeiro passo é criar uma chave SSH no nosso PC e vinculá-la à nossa conta do GitHub. Para isso, basta abrir o terminal ou prompt de comando e executar o seguinte comando:
ssh-keygen -t rsa -b 4096 -C "seu_email_do_github@example.com"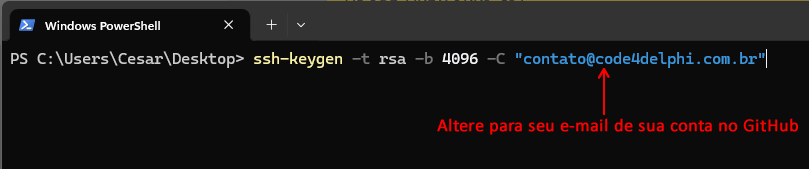
Nas perguntas que serão feitas, tecle sempre Enter para manter os valores padrão. Com isso, tanto o arquivo SSH privado quanto o público serão criados. Veja como identificar os caminhos:
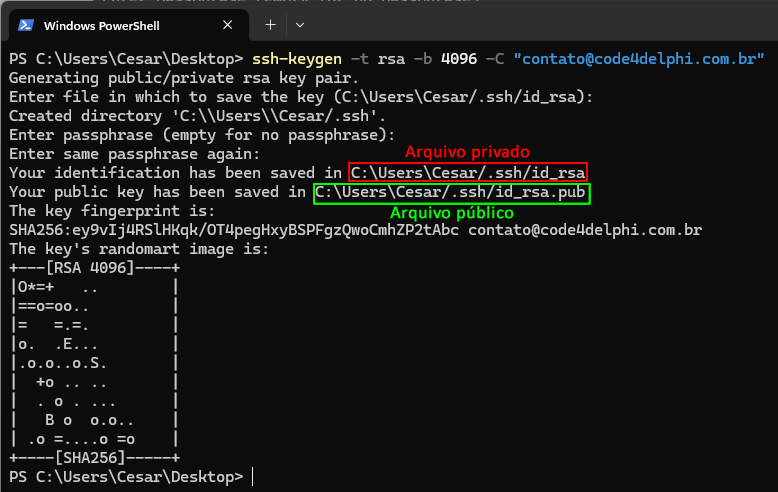
Vá até a pasta onde se encontra o arquivo da chave pública e abra-o em um editor de texto:
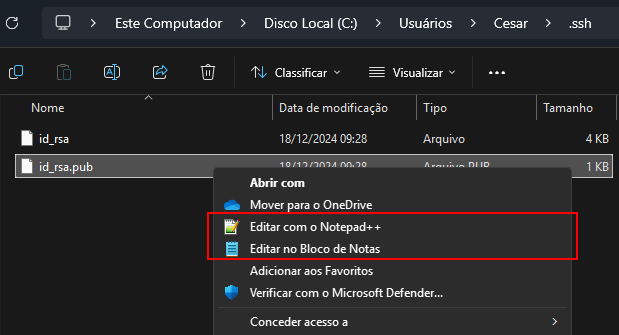
Selecione e copie todo o seu conteúdo:
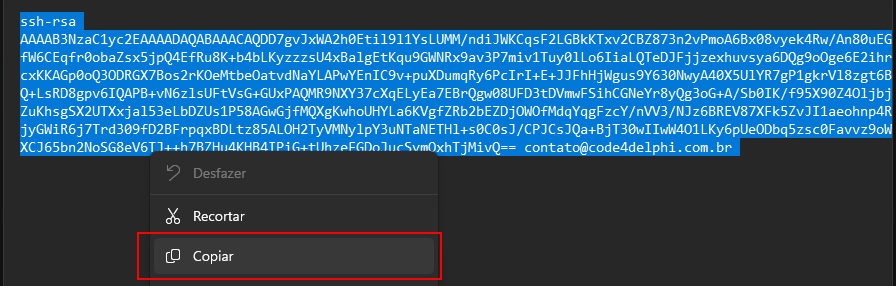
Adicionando chave SSH ao GitHub
Próximo passo é acessar o seu GitHub, clicar sobre sua foto no canto superior direito e selecionar Settings:
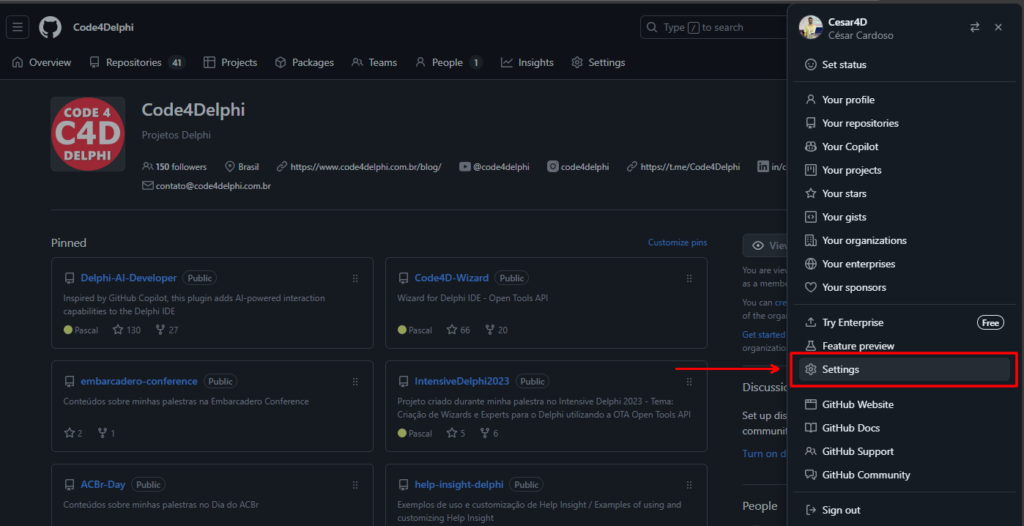
Na página exibida, selecione a opção “SSH and GPG keys” e clique no botão “New SSH key”:
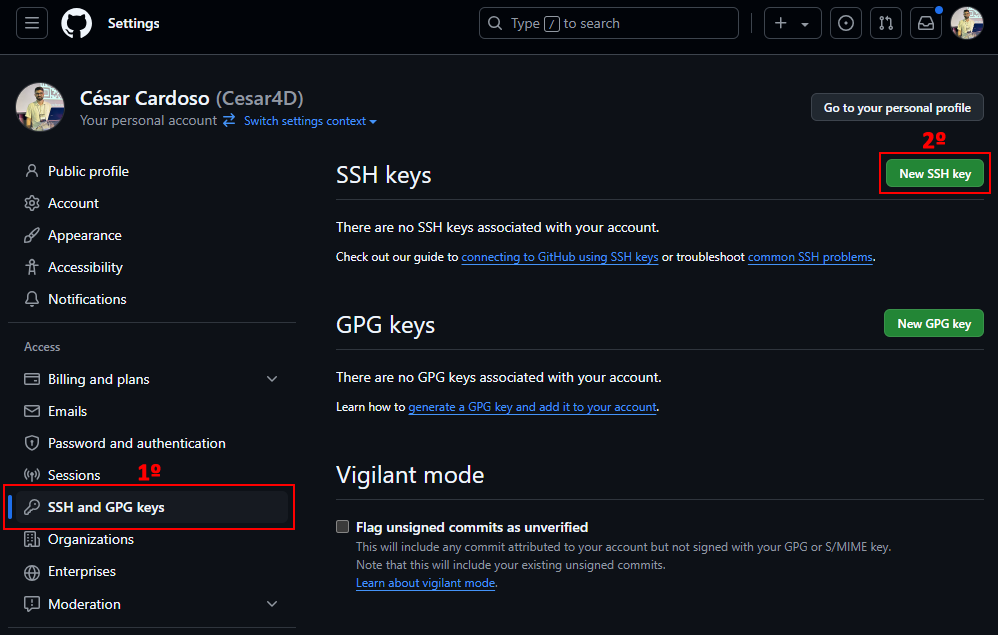
Na próxima página, insira um título apenas para identificação, cole a chave copiada no campo “Key” e clique no botão “Add SSH Key”:

Configurando a chave SSH no boss
Às vezes, é necessário configurar o arquivo boss.cfg.json. Este passo pode ser ignorado caso você tenha acabado de instalar o Boss em seu PC. Porém, para garantir o sucesso da instalação, sugiro que o faça de qualquer forma.
O arquivo boss.cfg.json normalmente fica na pasta .boss dentro da pasta do seu usuário no Windows. Por exemplo: C:\Users\NOME-DO-USUARIO-DO-WINDOWS\.boss. No meu caso, como o nome do meu usuário é “Cesar”, ele está na pasta: C:\Users\Cesar\.boss.
Dica: Caso necessário, uma forma rápida de localizar todos os arquivos com esse nome é utilizando a busca do Windows ou o programa Everything. Segue o link para instalação caso necessário: https://www.voidtools.com/downloads/.
Após localizar o arquivo, abra-o em um editor de texto e certifique-se de que o conteúdo da chave “auth” esteja vazio. Veja na imagem a seguir como a chave “auth” deve ficar:
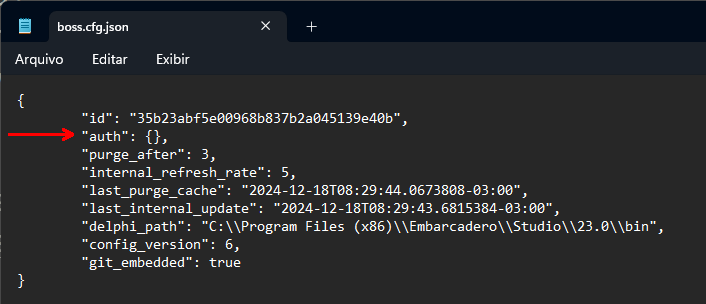
O último passo é realizar o login no Boss habilitando a autenticação SSH. Siga os passos abaixo:
1. Abra o prompt de comando e insira o comando
boss login github.com 2. Na pergunta “Use SSH (y or n):”, digite a letra y (ípsilon).
3. Na pergunta “Path of ssh private key (C:\Users\NameUser\.ssh\id_rsa):”, insira o caminho onde está o arquivo id_rsa que contém a chave privada. Caso a sugestão apresentada esteja correta, pressione apenas a tecla Enter.
4. Se for solicitada a “PassPhrase”, apenas pressione Enter para continuar.
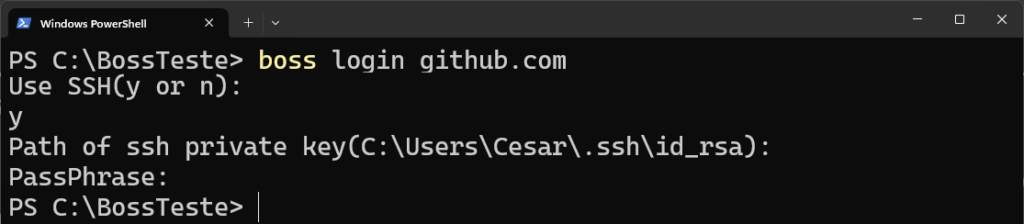
Isso irá adicionar as informações necessárias ao arquivo boss.cfg.json.
Agora já podemos testar o uso de um repositório privado no Boss. Acesse um repositório privado e copie a URL para realizar o clone:
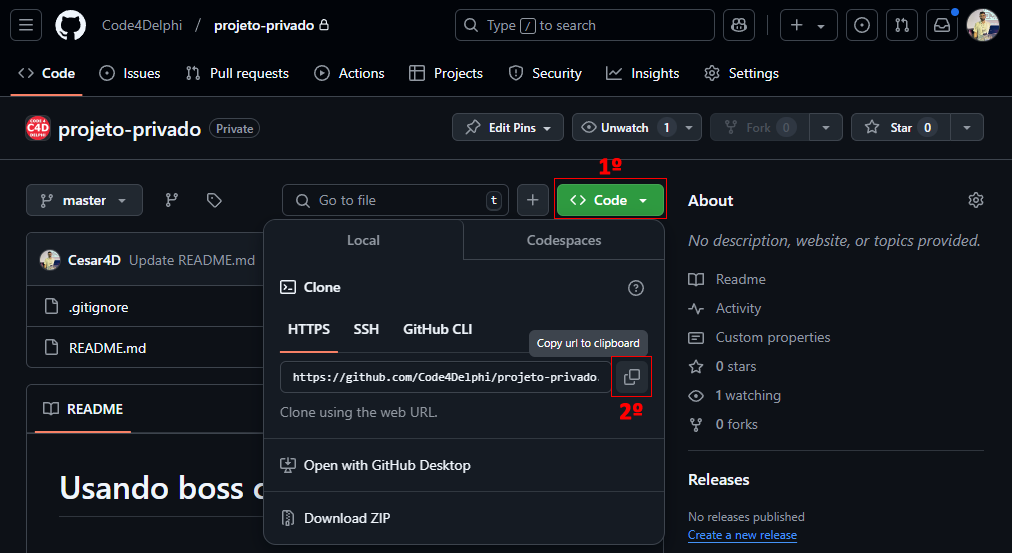
– Antes de usarmos o Boss, precisamos fazer o primeiro clone de um repositório privado via Git. Para isso, basta acessar a pasta desejada, abrir o prompt e digitar o seguinte comando:
git clone link-da-url-desejadaNo caso do exemplo:
git clone https://github.com/Code4Delphi/projeto-privado.git* Observação: Caso seja exibida alguma mensagem como a da imagem a seguir, responda “yes” à pergunta. Com isso, os arquivos known_hosts e known_hosts.old serão adicionados à pasta .ssh (C:\Users\Nome-Usuario\.ssh).
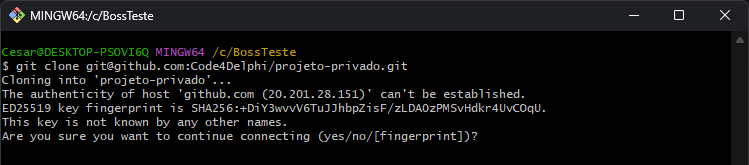
Pronto, agora é só utilizar!
Abra o prompt na pasta local desejada e execute o comando:
boss init -q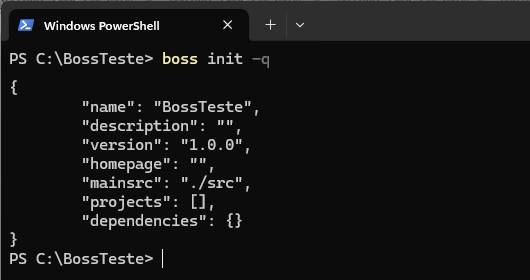
Em seguida, o comando boss install link-url-copiada. Um detalhe muito importante é que devemos remover o texto https:// do início do link e o texto .git do final. No nosso exemplo, ficaria assim: boss install github.com/Code4Delphi/projeto-privado.
Vejam na imagem a seguir que o boss conseguirá baixar nosso repositório privado corretamente:

Esta foi a dica de hoje. Em uma postagem futura, iremos demonstrar os principais comandos e como usar o boss para gerenciar um sistema modularizado.
Deixem nos comentários se vocês já usam ou se pretendem usar o boss em seus projetos. Um abraço e até a próxima!



[…] Gerenciando Repositórios Privados com Boss: Guia Prático […]